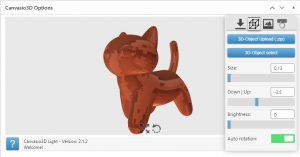Autodesk Viewerの使い方
クライアントに形状確認をして頂くのによくAutodesk Viewerをお勧めするのですが、使い方を質問されることがたまにあります。そこで、主に見るという所をメインに使い方をまとめました。
■Fusion360データを開く意味
データチェックではよくstepやijes等中間ファイルを送ることが多いのですが、ビュアーでのデザインチェックの場合はFusion360のファイル(.f3d)を送ることにしています。何故ならモデルに設定したマテリアルやデカールの情報が生きているからです。step等では色情報のみ引き継がれます。
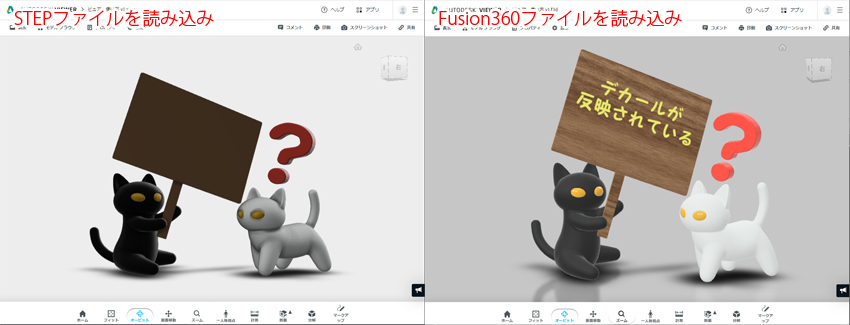
以下簡単な使い方の説明です。
■メイン画面/表示 画面を動かす
ホーム(デフォルトのパースビュー)上、前、右と主に図面ビューに切り替わります。ただ機能としては画面右のキューブアイコンとほぼ同じなので主に右のアイコンを使用するのをお勧めします。
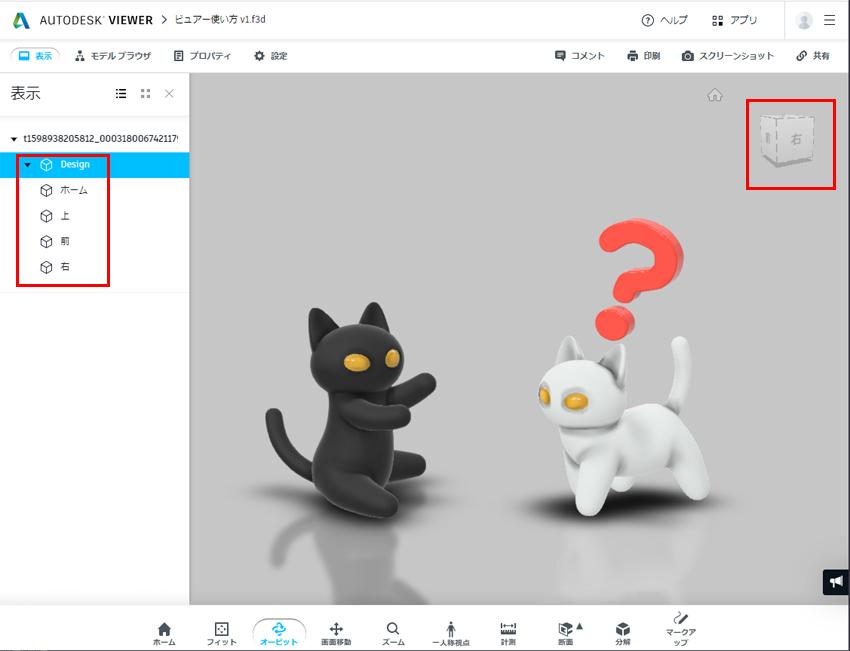
画面下には主に画面移動操作のボタンが並んでいます。
【ホーム】 上のホームと同じです。
【フィット】 画面にいい感じにオブジェクトが収まります。
【オービット】 画像回転
【画面移動】 水平垂直移動(マウス右ボタンに対応)
【ズーム】 拡大縮小(マウスのホイールに対応)
【一人称視点】 ウォークスルーとなります。
以下計測、断面分解等便利な機能がならんでいますが今回は割愛させて頂きます。
■モデルブラウザ オブジェクトの表示非表示
ビュアーのモデルはFusion360のコンポーネントと同じ階層になっています。各項目の目玉アイコンで表示非表示が選択できます。
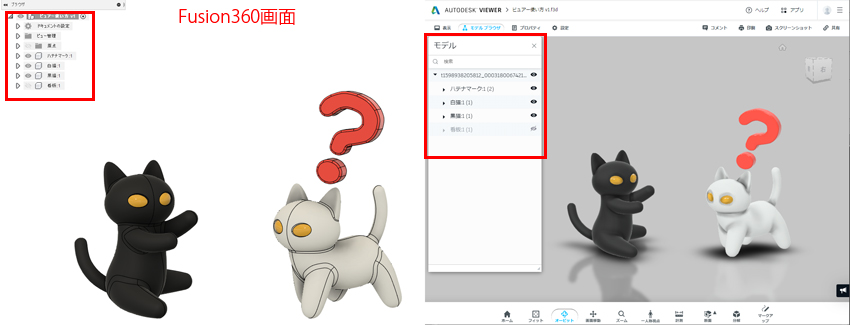
■よく質問されるポイント1
モデルを非表示にした最、影の様にモデルが残ります。これはゴースト表示といい、デフォルトではオンになっています。
物によっては見にくくなるので不要な場合は設定/環境設定にあるゴースト非表示オブジェクトを切って下さい。
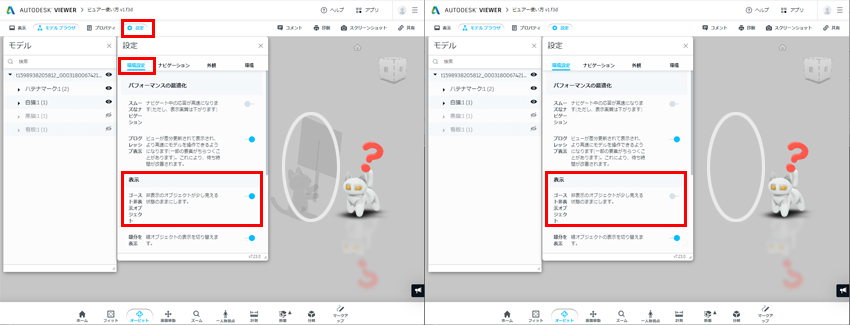
■よく質問されるポイント2
明るい色のモデルの場合、影が汚くみえると感じる場合があります。
その場合は、 設定 / 外観 にある周囲光の影を切って下さい。
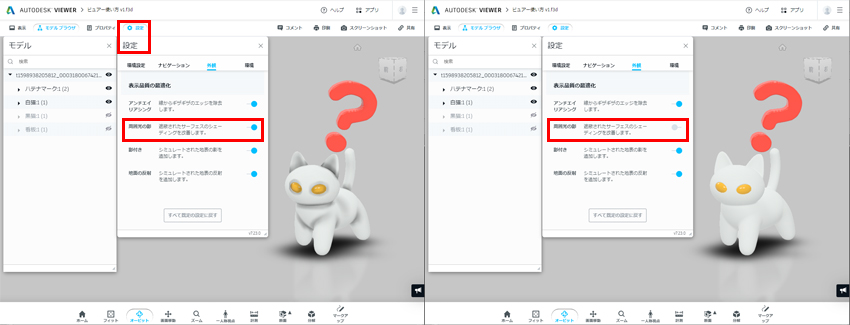
■設定/環境
照明環境がいくつか設定されていますがほとんどデフォルトのままで問題ないです。
色々試して判らなくなったら一番下の 【すべて既定の設定に戻す】で復帰します。
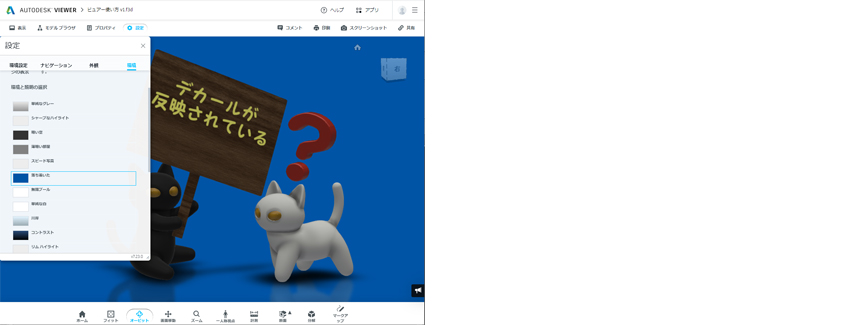
■書き出し
画像の書き出しですが、何故かスクリーンショットのダウンロードと印刷という二つの形式が用意されています。
そして何故か?印刷の設定で高解像度にチェックを入れ、PDFに書き出した物の方が綺麗です。
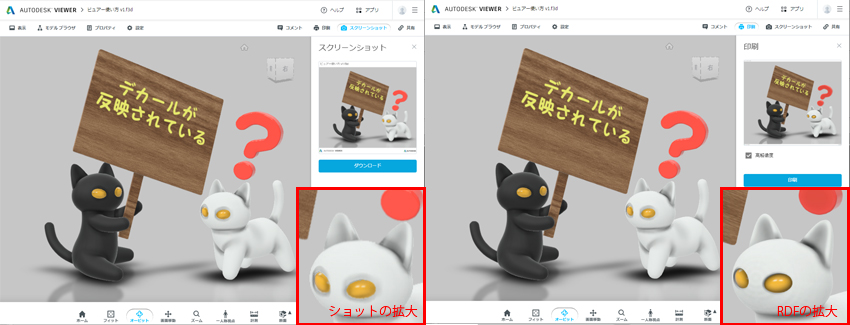
以上がよく質問されたりする基本的な使い方です。詳しくはブラウザにヘルプが用意されていますのでそちらをご覧ください。
ヘルプは飛んだ後、右上のボタンから言語設定が可能です。
(2020 09時点)